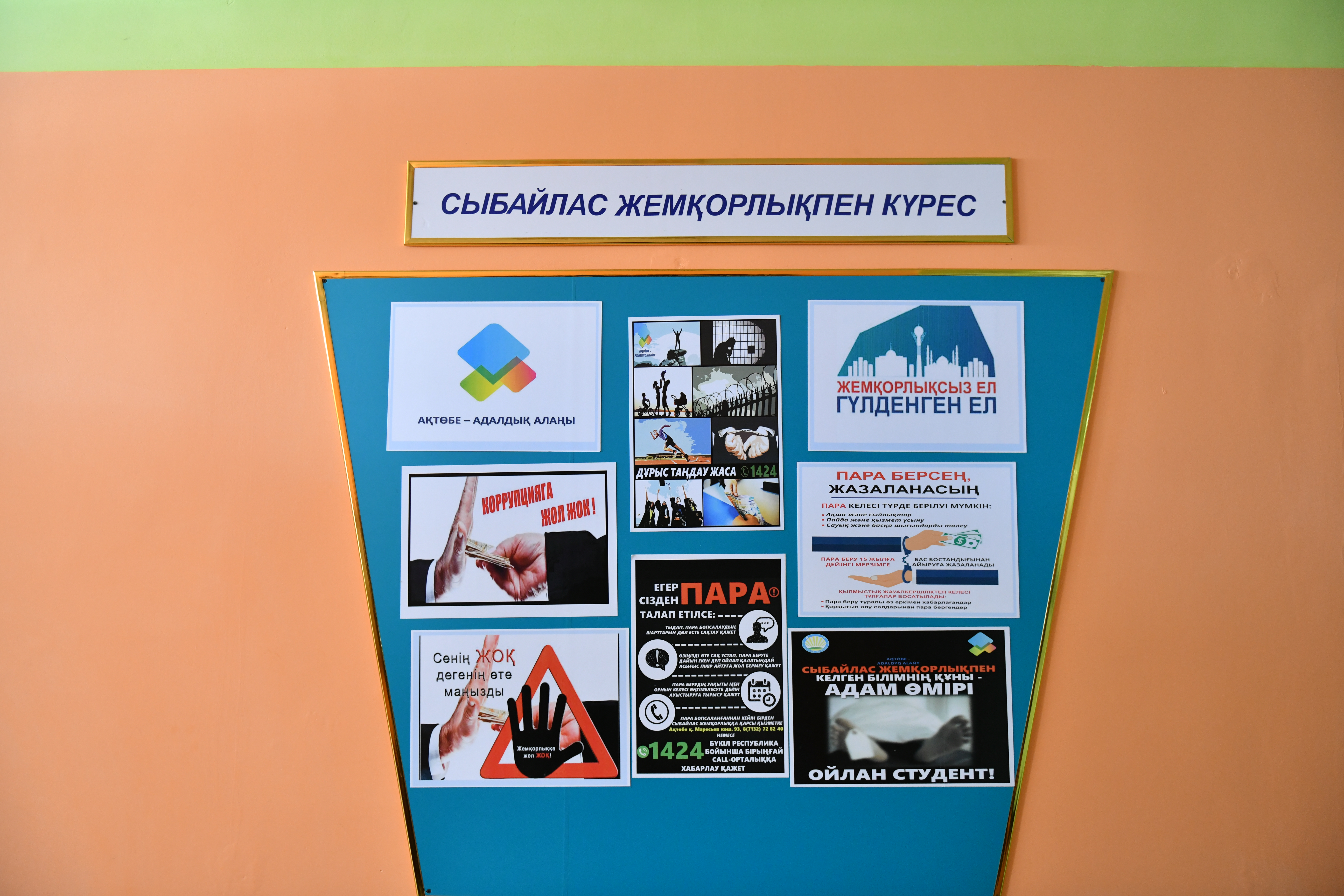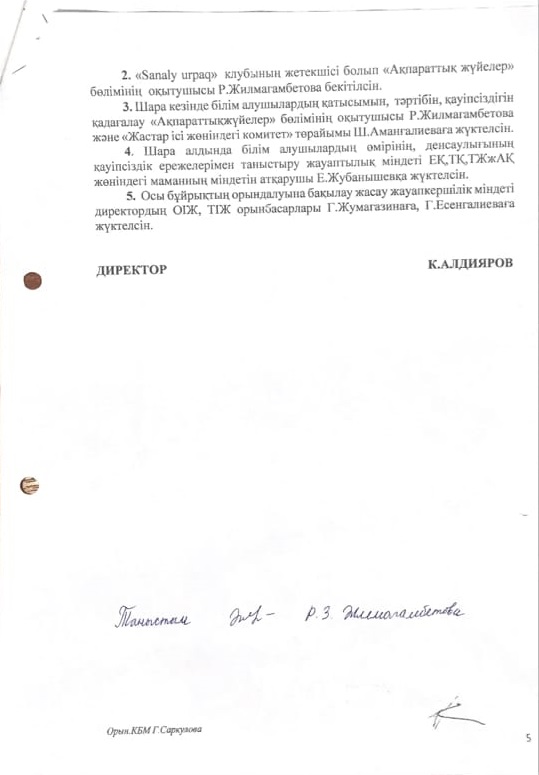Простые сервисы для создания интерактивностей
VideoNot
Этот сервис позволяет добавлять комментарии к видео на Youtube, Coursera, EdX и т.д. После авторизации и добавления видео мы можем оставить комментарии к тому или иному ролику с указанием конкретного времени. Таймкод автоматически преобразуется в гиперссылку. Заметки сохраняются на Google Disk и могут быть переданы обучающимися. После авторизации на сайте (через Google Disk) вставляем ссылку на видео в окне слева и нажимаем на кнопку Load Video. В поле справа печатаем свои комментарии.
В поле справа печатаем свои комментарии.
 Нам остается сохранить заметки и поделиться ими со своими студентами.
Методические рекомендации: ввиду простоты и незатейливости сервиса можно предложить «перевернутый вариант»: не преподаватель комментирует видео, а студент, работая с видео, составляет подробный план-конспект увиденного.
Нам остается сохранить заметки и поделиться ими со своими студентами.
Методические рекомендации: ввиду простоты и незатейливости сервиса можно предложить «перевернутый вариант»: не преподаватель комментирует видео, а студент, работая с видео, составляет подробный план-конспект увиденного.
EdPuzzle
У этого сервиса есть одна интересная особенность: он позволяет вставить аудиокомментарии или даже полностью перезаписать звуковое сопровождение. Как и в случаи с предыдущем сервисом, edpuzzle можно применять в проектной деятельности студента. Методические рекомендации: можно, например, предложить ответить вопросы по видео, оставить комментарий под тем или иным видео (в библиотеке есть ролики National Geographic, Crash course и т.д.).Технология работы в сервисе
- Для начала авторизуемся на сайте как учитель (Login as a teacher).
- Далее необходимо создать свой класс. Для этого нажимаем на кнопке Add class – добавить класс.
- После создания класса нажимаем на вкладку My content (мои материалы) – Create (создать) – New video (новое видео).

- В открывшемся окне справа выбираем YouTube, вставляем ссылку на выбранное видео и нажимаем на кнопку поиска.

- Мы можем добавить интерактивную составляющую для студентов: обрезать видео, полностью перезапись звуковое сопровождение, добавить голосовое пояснение и вставить тест или комментарий.
- Текст можно добавить следующий: эссе, задание с выбором одного правильного ответа и текстовое пояснение.

PlayPosit
Этот сервис нечто среднее между простотой LearningApps и стильным дизайном H5P. На данном сервисе можно создавать классы, записывать в них студентов и просматривать результаты тестирования.Создавать классы не обязательно. Однако без них статистику просматривать нельзя.Типов тестовых заданий сервис предлагает не так много, однако самые необходимые присутствуют. Технологию создания интерактивного видео.
- После авторизации как преподавателя у нас будут доступна кнопка New. С ее помощью мы можем создать проект (видео с тестом), класс и раздел.
Проект в этом сервисе называется Bulb (дословно – «лампочка, луковица». Не спрашивайте почему!)

- Добавляем видео. Лучше загружать видео с Youtube (в бесплатном тарифе существенное ограничение по дисковому пространству, так что особо много видео со своего компьютера загрузить не получиться). После вставки ссылки нажимаем на кнопку Add.

- Проигрываем видео. В нужном месте мы его останавливаем и добавляем интерактивности (Add Question).

- Удалить видео (Delete Video) и обрезать видео (Trim Video). Сервис в качестве интерактивностей позволяет добавить тесты следующих видов:
 Для того, чтобы вставить пропуск в заданиях типа Fill blank, нужно нажать на иконку и вставить правильный ответ в соответствующем поле.
Для того, чтобы вставить пропуск в заданиях типа Fill blank, нужно нажать на иконку и вставить правильный ответ в соответствующем поле.

Обратите внимание, что задание с выбором нескольких правильных ответов считается выполненным правильно, если обучающийся выбрал ВСЕ правильные ответы. Задания типа «эссе» оценивается вручную. Задания типа «Вставьте пропуски» оценивается вручную.Помимо тестов, сервис позволяет добавить: • Рефлексивную паузу – Reflective Pause (это просто текстовое пояснение) • Опрос – Polling Survey • Форум – Discussion Forum • Вставка ссылки на интернет-ресурс – Web Embed. Кроме того, после каждого видео студентам будет предложено оценить по 5-бальной системе видео и записать пояснение. Также мы можем задать настройки для проекта (Setting), которые включают в себя корректировку названия проекта, целей обучения и ряд опций: • Разрешить пользователем перемотку ролика во время ответа на вопросы (Allow viewers to rewind during question) • Разрешить пользователем пропускать вопросы (Allow viewers to skip question) • Разрешить пользователем ускоренную перемотку (Allow viewers to fast-forward) • Разрешить пользователем навигацию по ролику ((Allow viewers to retake, once complete).
 Пример интерактивного видео, созданного в PlayPosit
Видеокаст Как создать интерактивное видео (тесты в видео) в PlayPosit
Пример интерактивного видео, созданного в PlayPosit
Видеокаст Как создать интерактивное видео (тесты в видео) в PlayPosit
Adventr.Tv – сервис для создания видео-квестов
Adventr (сокращенно от adventure – приключение) предназначен для создания веб-квестов. Он содержит одно главное видео, от которого, в зависимости от выбора пользователя, может быть несколько сюжетных ответвлений. Как создать подобный квест- После регистрации загружается страница с редактором, в котором необходимо дать название проекту
- Загружаем несколько видео, предназначенных для проекта. К сожалению, видео надо загрузить, вставить ссылку на существующее видео нельзя.

- Расположив видео в правильной последовательности, начинаем формировать сценарий.
- Для связи видео с дочерними элементами нажмите на кнопку вперед. Объекты, с которыми можно создать ссылки подсветиться красным.
- После этого просто щелкните на объект.

- В результате должны появиться желтые соединения, показывающие связь видео друг с другом.

- Опцию “связи” необходимо активировать. Нажимаем на главное видео и выбираем “редактирование”.

- В редактировании можно добавить текстовое описание или изображение.
- Чтобы завершить редактирование нажимаем на кнопку «Опубликовать» (Publisher)

Помимо добавления видео, мы можем добавить другие объекты – гиперссылку, ссылку на пост Facebook, ссылку на пост в Twitter, ссылку на Amazon.Удачной работы!